Сбор данных
Возможно, через какое-то время после отправки документа в сервисное бюро, вам станет известно, что отдельные файлы, необходимые для печати документа, отсутствуют. Потеря рабочего времени скажется, по меньшей мере, на вашем настроении. Впоследствии вы всегда будете использовать средство Collect for Output (Сбор данных для вывода), представленное в QuarkXPress. Эта команда, которую можно вызвать из меню File (Файл), копирует все файлы с текстом и изображениями, необходимые для печати документа, в отдельную папку. Данное средство также создает отчет, в котором содержатся все сведения о документе. Вероятнее всего, в сервисном бюро этот отчет станет весьма полезным, если возникнут сбои и другие проблемы. Кроме того, в этом отчете содержатся шрифты, используемые в документе, а также указаны размеры документа и информация о треппинге.
Средство Collect for Output (Сбор данных для вывода) применяется только к текущему печатному макету, но не ко всем печатным макетам в открытом проекте.
Принципы работы средства Collect for Output
Средство Collect for Output (Сбор данных для вывода) создает соответствующие папки, которые необходимо передать вместе с документом в сервисное бюро.
- Папку, в которой содержится документ, и, в зависимости от установленных параметров, каждый файл, используемый в документе (связанные и внедренные изображения, цветовые профили и шрифты).
- Отчет с перечнем всех спецификаций документа.
Чтобы воспользоваться средством Collect for Output (Сбор данных для вывода), начните с сохранения документа (команда File^Save (Файл^Сохранить) или комбинация клавиш <Ctrl+S> или < +S>). Затем выберите команду File^Collect for Output (Файл^Сбор данных для вывода) (рис. 11.14) и укажите, где следует расположить папку с файлами данного документа. +S>). Затем выберите команду File^Collect for Output (Файл^Сбор данных для вывода) (рис. 11.14) и укажите, где следует расположить папку с файлами данного документа.
Перед использованием средства Collect for Output (Сбор данных для вывода) неплохо бы сначала создать отчет о документе, чтобы можно было проанализировать его на наличие ошибок. Для этого в диалоговом окне Collect for Output (Сбор данных для вывода) уставите флажок Report Only (Только отчет). Отчет будет создан без подготовки файлов.
В диалоговом окне Collect for Output (Сбор данных для вывода) выберите следующие параметры.
- Report Only (Только отчет). Этот флажок сброшен по умолчанию. Чтобы открыть диалоговое окно Collect for Output (Сбор данных для вывода) с установленным флажком Report Only (Только отчет), нажмите клавишу <Alt> в Windows или <Option> в Mac OS при выборе команды File^Collect for Output (Файл^Сбор данных для вывода).
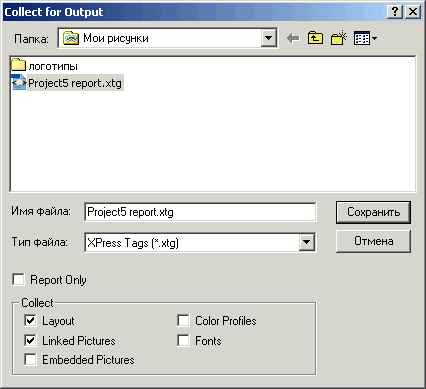
Рис. 11. 14. Диалоговое окно Collect for Output
- Layout (Макет). Если это флажок установлен, текущий макет копируется в указанную папку.
- Linked Pictures (Связанные изображения). Связанные изображения копируются в папку Pictures, расположенную в корневой папке пакета.
- Embedded Pictures (Внедренные изображения). Копируются внедренные рисунки, такие как файлы . PICT в Mac OS и файлы . BMP в Windows.
- Color Profiles (Цветовые профили). Этот флажок доступен только в том случае, если установлена надстройка Quark CMS. Цветовые профили, связанные с самим документом или с импортированными в документ рисунками, копируются в папку Color Profiles, которая расположена в папке пакета.
В диалоговом окне Collect for Output (Сбор данных для вывода) параметры в Mac OS и Windows — разные.
- Screen Fonts (Экранные шрифты) (только в Mac OS). Все экранные шрифты, необходимые для отображения документа, копируются в папку Fonts, которая расположена в папке пакета.
- Printer Fonts (Шрифты принтера) (только в Mac OS). Все шрифты принтера, необходимые для печати документа, копируются в папку Fonts папки пакета.
- Fonts (Шрифты) (только в Windows). Все шрифты, необходимые для печати документа, копируются в папку Fonts папки пакета.
- На платформе Macintosh шрифты часто состоят из двух файлов, а на платформе Windows — из одного.
Выбрав в диалоговом окне Collect for Output (Сбор данных для вывода) необходимые параметры, щелкните на кнопке Save (Сохранить).
Недостающие файлы
Если файл изображения отсутствует или в него вносились изменения, вы увидите окно с предупреждением. Щелкните на кнопке List Pictures (Список рисунков), чтобы отобразить диалоговое окно Missing/Modified Pictures (Пропущенные и измененные изображения). Обратите внимание на следующее: если щелкнуть на кнопке ОК и продолжить работу в окне Collect for Output (Сбор данных для вывода), не обновив недостающие или измененные файлы, то средство
Collect for Output (Сбор данных для вывода) не сможет собрать все необходимые файлы для корректного вывода документа. Выделите все измененные изображения и щелкните на кнопке Update (Обновить), чтобы автоматически обновить файлы изображений. Выделите все недостающие файлы изображений и щелкните на кнопке Update (Обновить); при этом отобразится диалоговое окно Find (Поиск). Найдите недостающий файл изображения, выделите его и щелкните на кнопке Open (Открыть). В диалоговом окне Missing/Modifies Pictures (Пропущенные и измененные изображения) щелкните на кнопке ОК, чтобы продолжить работу с окном Collect for Output (Сбор данных для вывода). Средство Collect for Output (Сбор данных для вывода) создает файл отчета и помещает его в ту же папку, где находится макет и соответствующие ему файлы шрифтов и графических изображений.
Мы настоятельно рекомендуем использовать средство Collect for Output (Сбор данных для вывода). При этом вы будете уверены, что сервисное бюро получит все
необходимые файлы и информацию для корректного вывода документа на печать.
Осторожность при работе со средством Collect for Output
Несмотря на, что средство Collect for Output (Сбор данных для вывода) выполняет целый ряд важных функций, однако полагаться только на него не стоит. Во-первых, не все файлы, необходимые в сервисном бюро, могут быть собраны. Во-вторых, файл, который отлично выглядит в экранной версии и
обработан средством Collect for Output (Сбор данных для вывода), не всегда может быть корректно представлен в сервисном бюро. Чтобы избежать подобных проблем, существуют две операции, которые следует выполнить: первая — просмотреть цветоделенные копии документа, и вторая — использовать специальное приложение предварительного просмотра.
Перед сборкой файлов для печати в QuarkXPress обратите внимание на цветоделенные копии, а не на экранную или распечатанную композицию. Таким образом можно избежать ошибки отправки файла со скрытой ошибкой, которая в противном случае проявится только после вывода на печать. Убедитесь в том, что каждый элемент в цветоделенном варианте находится там, где он должен находиться. Также проверьте, что ничего не пропало из макета. Даже самые опытные дизайнеры находят много ошибок во время подобных просмотров.
Также перед отправкой файлов в сервисное бюро рекомендуем использовать программные продукты таких сторонних производителей, как Preflight Pro и Print (Печать)Реас1у от компании Extensis или FlightCheck от компании Markzware. Эти программы проверяют документ на наличие обычных и скрытых
; ошибок. Как и средство Collect for Output (Сбор данных для вывода) в QuarkXPress, они собирают все файлы (файлы изображений, шрифты и т.д.), связанные с документом и помещают их в папку, которую требуется отправить в сервисное бюро. Но чем действительно хороши программы предварительного
| просмотра документов, так это тем, что они автоматизируют проверку на наличие ошибок целых папок ; файлов, в том числе файлов QuarkXPress, Adobe Illustrator, Adobe Photoshop, Adobe PageMaker и Macromedia FreeHand. Программа FlightCheck также способна проверять и файлы Adobe InDesign.
|








